Hye, bersua kita lagi pada pagi ni, hari ni aku nk share sikit pasal event Open House di PKNS, Seremban..Open House Raya anjuran Rela Malaysia N.Sembilan pd 11hb september 2012. Hehe..biasa lah mood raya lagi kan waktu ni..dan aku pon tak sempat lah nk berpuasa 6...kesian :( ok lah lets preview the photo #RayaRelaN9
Sunday, September 16, 2012
Open House Pasukan Sukarelawan Malaysia, N9
Posted by min redros at 11:02 AM 0 comments
Saturday, September 8, 2012
Nak Percaya Ke Tidak?
Assalamualaikum, hye u'lls!! ni nak minta pendapat n kongsi sikit apa yang ak rasa macam was2, bukan nak percaya lebih2. Tapi, fully betul kot apa yang ditafsirkan ni. Yes i know who me..u all mungkin kurang percaya apa yang aku 'YE'kan sebenarnya...
Posted by min redros at 1:16 AM 0 comments
Majlis Aidilfitri IPRM di Lobi D8, Kompleks D, Putrajaya
Semakin banyak gambar, semakin malas ak ni bercakap panjang..Tp, ak perlu cakap juga..hehe...actually i'm really sleepy..might be not enough rest...doing something tiring. Settle my brother wedding. After that, on 22hb sept my young sister wedding..fully tired maaa..ya la im doing from A to Z...chill (-_-)y..yooo peace 'y'..its ok, just consider what im doing now only the experience for my future customer :). first of all, enjoy a few pic Majlis Aidilfitri IPRM at putrajaya first.....

Posted by min redros at 12:55 AM 0 comments
Tuesday, April 17, 2012
50 Langkah Bestari Suami Mithali.
1. Pasang niat dan berdoa untuk menjadi suami terbaik. Tanpa berniat dan berdoa anda tidak mungkin jadi suami yang cemerlang. Ramai suami terlupa.
2. Bersyukur kerana mempunyai pasangan hidup. Yakinlah bahawa isteri anda adalah pasangan terbaik yang Tuhan tentukan untuk anda. Ketentuan Tuhan adalah yang terbaik.
3. Suami mithali menjadi kebanggaan isteri. Pastikan anda membentuk sifat positif dan istimewa. Cuba tanya diri apakah sifat atau amalan yang boleh dibanggakan oleh isteri anda.
4. Setiap hari pulang dengan senyum dan bersemangat. Apabila suami tersenyum, isteri dan anak-anak akan bahagia dan rahmat Tuhan akan turun. Senyumlah apabila sampai ke rumah.
5. Pastikan anda ada masa untuk berbual dengan isteri setiap hari. Semua isteri bahagia apabila dapat berbual dengan suami. Berapa minit yang anda luangkan unutk berbual dengan isteri setiap hari ?
6. Telefon isteri ataupun hantar SMS sekadar untuk menyatakan yang anda sayang ataupun rindu pada isteri. Isteri anda akan berasa seronok dan bahagia apabila mendapat panggilan ataupun mesej tersebut.
7. Hiburkan hati isteri anda dengan bercerita, buat lawak atau gurauan yang mesra. Setiap gurauan mengubat hati isteri dan mengeratkan hubungan suami isteri.
8. Pastikan anda bergurau senda dengan isteri di dalam kenderaan semasa dalam perjalanan ke tempat kerja ataupun ke mana sahaja. Ramai suami membazir masa dengan membisu semasa di dalam kenderaan.
9. Amalkan makan bersama setiap hari. Berbual mesra dan nasihat menasihati semasa makan. Amalan ini akan menarik hidayat Tuhan dan mengeratkan hubungan. Elakan berbual perkara yang melalaikan semasa makan.
10. Ajak isteri mandi bersama sekali sekala. Bergurau senda semasa mandi bersama adalah sunah yang dapat mengeratkan hubungan suami isteri.
11. Bantu isteri melakukan kerja rumah. Ini adalah sunah yang dapat meringankan beban isteri, mengeratkan kasih sayang dan menbahagiakan pasangan anda.
12. Amalkan mesyuarat keluarga sekerap yang mungkin. Amalan bermesyuarat menarik hidayat Tuhan,mengeratkan hubungan dan menyelesaikan banyak masalah.
13. Pastikan penampilan anda anggun, kemas, bersih, wangi, sihat dan ceria. Ramai suami inginkan isteri yang mengancam, tetapi mengabaikan Penampilan diri sendiri. Mana adil ?
14. Didik isteri dengan memberi nasihat dan perigatan secara hikmah. Jadikan tindakan dan amalan anda sebagai contoh teladan yang cemerlang. Elakan cakap tak serupa bikin.
15. Berikan nafkah kepada isteri mengikut keperluan keluarga dan kemampuan suami. Ramai suami mengabaikan nafkah kerana isteri bekerja. Ramai suami yang kedekut dan berkira. Ini menyebabkan isteri derita dan rumah tangga terancam.
16. Jadikan penawar hati kepada isteri. Ambil berat keperluan dan kemahuan dan peka kepada emosi dan situasi isteri. Isteri yang bahagia membentuk keluarga sejahtera
17. Sentiasa taat kepada semua perintah Tuhan dan memastikan keluarga juga patuh kepada Tuhan.
18. Suami mithali sentiasa menyimpan rahsia isteri. Ramai suami secara sengaja ataupun tidak sengaja menceritakan keburukan isteri kepada orang lain. Ini wajib dihentikan.
19. Muliakan keluarga isteri seperti keluarga sendiri. Ada suami yang menbeza-bezakan antara keluarganya dan keluarga isteri. Ada suami yang memusuhi keluarga isteri. Anda bagaimana ?
20. Bentuk sifat cemburu yang positif. Cemburu tanda beriman, sayang dan endah. Suami yang tidak cemburu adalah dayus. Isteri amat suka apabila suaminya ada sifat cemburu. Dia rasa dihargai.
21. Jadilah suami yang pemaaf. Syurga isteri di bawah tapak kaki suami. Maafkanlah isteri setiap malam sebelum tidur supaya rumah tangga bahagia dan isteri mudah masuk syurga.
22. Tegur kesilapan isteri dengan hikmah dan kasih sayang. Isteri merajuk bukan sebab ditegur, tetapi cara ditegur yang kasar. Apabila suami kasar, isteri jadi takut, bingung, hiba dan memberontak.
23. Gunakan Nabi Muhammad sebagai model. Hidupkan amalan sunah dalam rumah tangga. Sebut nama rasul apabila mendidik dan menasihati keluarga bagi mendapat hikmah.
24. Mendahulukan keperluan isteri daripada orang lain. Ini adalah tertib memberi khidmat. Ramai suami yang melebihkan orang lain daripada isterinya. Elakan kesilapan ini.
25. Suruh isteri dirikan sembahyang dan ibadah lain. Apabila berjauhan, telefon ataupun SMS bagi mengingatkan sembahyang. Wasiatkan isteri untuk sembahyang fardu dan sunat. Buat pesanan ini sehingga suami meninggal dunia.
26. Cintai isteri sepenuh hati. Cintai tanpa syarat, bertambah mengikut usia, penuh kemaafan, memberi tenaga,tidak pernah sensara serta berteraskan iman dan takwa.
27. Sentiasa berubah secara positif. Sebelum cuba ubah isteri dan keluarga, ubah diri dulu. Apabila suami berubah, keluarga akan turut berubah. Apabila suami cemerlang, isteri akan gemilang.
28. Pamer keprihatian yang tinggi terhadap keluarga. Ramai suami tidak ambil kisah dengan keluarga mereka.Cuba tanya apa lagi khidmat tambahan yang patut berikan kepada keluarga.
29. Pamer kematangan yang tinggi. Orang yang matang tenang, sabar, waras, bijaksana, dapat membuat keputusan dan cekap menyelesaikan masalah.
30. Memuliakan semua perempuan bukan sekadar isterinya. Ramai lelaki cuba hormat wanita tertentu sahaja.Ramai isteri yang kecewa terhadap suami yang menghina atau tidak hormat sebarang wanita termasuk pembantu rumah.
31. Bentuk beberapa sifat wanita yang terpilih dalam diri suami. Nabi Muhammad amat pemalu, pemaaf, peka,endah dan mudah menangis. Sifat wanita yang ada pada lelaki menaikkan martabat lelaki dan lebih disayangi wanita.
32. Mahir dalam menguruskan keluarga. Peka dengan masalah dan karenah ahli keluarga, cekap mencari punca masalah, mencari alternatif penyelesaian dan memilih penyelesaian yang optimum.
33. Membaiki diri secara berterusan. Tingkatkan iman dan takwa, cuci hati dengan sembahyang taubat, istighfar,memaafkan dan minta maaf, berkawan dengan orang yang baik, pendapatan yang berkat dan baiki amalan dan tindakan.
34. Jadi contoh atau model terbaik untuk keluarga. Doa dan usaha supaya setiap perbuatan anda dapat dicontohi dan dibanggakan ahli keluarga. Apakah sifat dan amal anda yang dapat dicontohi oleh ahli keluarga ?
35. Jadikan diri anda pendorong dan motivator berkesan unutk keluarga. Sentiasa beri galakan dan belaian. Elak marah, kritik ataupun hina keluarga. Fikir positif dan bersangka baik terhadap keluarga.
36 Tingkatkan ilmu berkenaan agama. Lazimnya, suami yang mendidik keluarga berkenaan agama. Belajarlahilmu agama dengan niat mendidik diri dan keluarga.
37. Sentiasa menegakkan kebenaran. Tegas menyatakan apa yang buruk dan apa yang baik. Elak mengenepikan kebenaran semata-mata bagi menjaga hati ahli keluarga. Tegakkan kebenaran dengan hikmah.
38. Bertindak tegas dan lemah lembut mengikut situasi. Tegas dalam menyeru ke arah kebaikan. Lemah lembut dalam menegur dan memberi nasihat. Tegas sangat orang memberontak, lembut sangat orang pijak.
39. Latih diri memuji dan menghargai isteri. Ramai suami yang pandai kritik tetapi tidak tahu memuji. Belaian merawat emosi dan fizikal isteri dan membuat dia terasa disayangi. Cari peluang untuk sentiasa memuji.
40. Cari peluang untuk bertindak romantis terhadap isteri. Ini termasuk senyum, lemah lembut, sebut sayang tiga kali sehari, buat sebelum disuruh, sentuhan sayang, pujian dan memberi hadiah.
41. Fahami yang isteri ingin selalu di sisi suami. Suami pula berjauhan dengan isteri sekali sekala. Apabila berjauhan, telefon, SMS ataupun e-mel unutk bertanya khabar, berikan maklumat dan mengubat rindu.
42. Bentuk kerjasama yang mantap dengan isteri. Pamer kesatuan hati dan pendapat kepada anak-anak dan orang lain. Wujudkan kerjasama melalui mesyuarat, berbual, tolak ansur, bermaaf-maafan dan banyak berdoa.
43. Nilai diri daripada kaca mata isteri. Buang sifat dan amalan yang isteri benci. Berusaha keras melakukan perkara yang isteri suka. Apabila isteri bahagia, suami akan bertambah bahagia.
44. Apabila suami melayan isteri seperti mana dia melayan kawan, pasti isteri bahagia. Bayangkan cara anda melayan isteri sebelum kahwin. Ulangi layanan itu sekarang. Pasti hebat kesannya.
45. Suami wajar belajar jadi mengikut setia. Patuhi cadangan, Pandangan dan pandapat isteri yang betul. Jangan bangkang perkara yang baik. Kawal macho dengan saksama.
46. Buat undang-undang dalam rumah tangga. Apabila suami marah, isteri mesti senyap. Apabila isteri marah,suami mesti senyap. Ini mengelakkan daripada bergaduh. Orang tidak boleh bergaduh sendirian.
47. Latih gerak batin anda supaya serasi dengan gerak batin isteri. Serasikan gerak batin dengan berdoa, patuh perintah Tuhan, maafkan isteri, bersangka baik dan lakukan perkara baik untuk isteri mengikut sebarang lintasan dalam hati.
48. Pimpin isteri dengan nasihat dan kasih sayang. Pesan selalu dan nasihat sekali-sekala. Waktu terbaik nasihat adalah semasa rehat, minum petang, waktu bersiar-siar dan semasa hendak tidur.
49. Seimbangkan hidup dengan sempurna. Rajin di tempat kerja, Rajin juga di rumah. Peramah dengan kawan, peramah juga dengan isteri. Disiplin di pejabat, disiplin juga di rumah. Sabar dengan orang, sabar juga dengan isteri. Di luar dan di dalam rumah serupa.
50. Urus stress dengan sempurna supaya keluarga tidak terjejas, lakukan riaadah, berdiet, hentikan merokok,bercampur dengan orang positif, bermain dengan bayi, tengok ikan di akuarium, menyanyi, sembahyang taubat dan maafkan semua orang
Posted by min redros at 10:55 PM 0 comments
Thursday, April 12, 2012
Solat Sunnat Istikharah
Solat ini dilakukan untuk mendapatkan petunjuk, terutama bila seseorang dalam keraguan memutuskan mana yang terbaik diantara dua perkara yang diragukan. Jika timbul keraguan dalam hati untuk memilih atau mengambil keputusan dalam sesuatu perkara, contohnya: apakah aku harus menolak atau menerima? Keraguan makin terasa, keputusan tidak dapat dipastikan setelah melihat masing-masing ada kelebihan dan keburukannya.
Oleh yang demikian, hendaklah menyerahkan pada Yang Maha Kuasa untuk memilihnya. Sebelum seseorang mengambil keputusan ia dianjurkan solat istikharah dua rakaat.
Dengan mengharapkan agar ditunjukkan Allah untuk mendapatkan pilihan yang terbaik. Jika keraguan masih mempengaruhi fikiran untuk menentukan pilihan, ulangilah solat istikharah dan membaca doanya, walaupun pengulangan sampai 7 kali berturut-turut. Selepas itu, bertawakkal kepada Allah, pilihlah salah satu daripadanya, ambillah yang mana arah ‘hati’ lebih cenderung setelah berdoa. Jangan menimbulkan lagi keraguan, yakinlah bahawa itu adalah pilihan terbaik dari yang Maha Kuasa.
Jangan merasa kecewa andai ternyata dalam keputusan yang dipilih menimbulkan keinginan yang tidak disukai. Ingatlah bahawa ini adalah yang telah digariskan pada azali yang tidak dapat dielakkan, besar kemungkinan mengandungi hikmah, membawa kebaikan dimasa akan datang, hendaklah tetap mempunyai husnuz-zan kepada Allah.
Tata Cara Shalat Istikharah
Tata cara solat istikharah lebih kurang sama dengan solat subuh, Hanya niatnya saja yang berlainan, iaitu berniat solat istikharah. dilaksanakan sebelum tidur ataupun setelah bangun tidur. Sangat baik dilakukan sesudah lewat tengah malam disaat sunyi, supaya hati lebih khusyuk dalam mengemukakan permohonan kepada Allah. Solat ini sangat peribadi sifatnya. Sebab itu harus dikerjakan sendirian. Solat ini tidak memakai azan atau iqamah.
Lafaz niat:-
Ushalli Sunnatal Istikharaati Rak’ataini Lillahi Ta’aala
Sahaja Aku sembahyang sunnat istikharah 2 rakat tunai kerana Allah Ta’ala
Rakaat pertama-
Baca surah Al-fatihah dan surah Al-kafirun
Rakaat kedua-
Baca surah Al-fatihah dan surah Al-ikhlas
Selepas salam, bacalah doa yang disarankan dalam istikharah.
Dalam berdoa sebaiknya menyebutkan permintaan yang ingin diberikan petunjuk oleh Allah s.w.t. misalnya: “Ya Allah, jika hal ini….(sebutkan namanya)”
Doa istikharah
Setelah selesai solat, berdoa seperti yang dianjurkan oleh Rasulullah SAW:
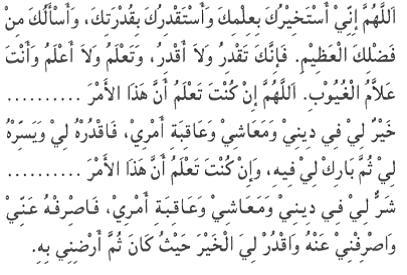
Allaahumma inni astakhiiruka bi’ilmika, wa astaqdiruka biqudratika wa as aluka min fadhlikal azhiim. Fa innaka taqdiru wa laa aqdiru, wata’lamu wa laa a’lamu, wa anta allaamul ghuyuub.
Allaahumma inkunta ta’lamu anna haadzal amra khairun lii fii diinii wama’aasyii wa ‘aaqibati amrii, ‘aajili amrii wa aajilihi faqdurhu lii wa yassirhu lii tsumma baarikliifiihi. Wa inkunta ta’lamu anna haadzal amra syarrun lii fii diinii wa ma’aasyii wa ‘aaqibatu amrii ‘aajili amrii wa aajilihi fashrif annii washrifni ‘anhu waqdur liyal khairahaytsu kaana tsumma ardhinii bihi, innaka ‘alaa kulli syai-in qadiir
Ertinya:-
“Ya Allah, aku memohon petunjuk memilih yang baik dalam pengetahuanMu, aku mohon ditakdirkan yang baik dengan kudratMu, aku mengharapkan kurniaMu yang besar. Engkau Maha Kuasa dan aku adalah hambaMu yang dhaif. Engkau Maha Tahu dan aku adalah hambaMu yang jahil. Engkau Maha Mengetahui semua yang ghaib dan yang tersembunyi.
Ya Allah, jika hal ini (***) dalam pengetahuanMu adalah baik bagiku, baik pada agamaku, baik pada kehidupanku sekarang dan masa datang, takdirkanlah dan mudahkanlah bagiku kemudian berilah aku berkah daripadanya.
Tetapi jika dalam ilmuMu hal ini (***) akan membawa bencana bagiku dan bagi agamaku, membawa akibat dalam kehidupanku baik yang sekarang ataupun pada masa akan datang, jauhkanlah ia daripadaku dan jauhkanlah aku daripadanya. Semoga Engkau takdirkan aku pada yang baik, sesungguhnya Engkau Maha Kuasa atas setiap sesuatu.
Posted by min redros at 11:45 PM 0 comments
Saturday, March 17, 2012
Carilah Imam Hidup Mu
“Abang..hari tu ingat period dah habis. Ayang dah mandi, dah solat. Tapi hari ni keluar balik..kira period balik ke bang? ”
” Maybe kot. Try search kat google..”
” Dah tapi macam tak paham sangatla bang. Erm, Kak Erma cakap dekat masjid belah pagi ada kuliah muslimat, ada ustazah ajar masalah-masalah macam ni..”
“Buat apa..cari je kat youtube. Banyak kuliah-kuliah dalam tu. Lagipun abang sibuk, mana sempat nak hantar nak ambik kat masjid..”
Dan si isteri terus terdiam. 3 tahun perkahwinan, isu yang sama berulang, si suami pula terus menerus memberi alasan.
*****************
Asal kepada seorang wanita adalah pengikut. Ertinya, dia berhajat kepada pemimpin dan pembimbing.
Asal kepada seorang lelaki pula adalah ketua. Ertinya dia merupakan seorang pemimpin dan pembimbing.
Sebab itu dianalogikan suami sebagai imam.
Apa peranan imam dalam solat?
Guide makmum, kan? Apabila selesai dibaca Al-Fatihah, makmum mengaminkan bacaan tersebut. Apabila imam rukuk, makmum ikut rukuk. Apabila imam sujud, makmum ikut sujud.
Bagaimana pula jika imam tersalah rakaat? Atau terlupa dalam bacaan surah?
Makmum menegur. Lelaki bertasbih, perempuan bertepuk. Ada tatacara dan tertibnya.
Analogi ini suatu yang besar jika benar-benar diaplikasikan dalam hidup.
Dalam solat, ada imam dan ada makmum dengan segala tatatertibnya.
Di luar solat, ada ketua dan ada pengikut dengan segala undang-undang dan aturannya.
Begitulah indahnya Islam. Ia datang untuk menjernihkan hidup manusia dan memastikan manusia hidup dalam aturannya yang benar, betul dan tepat.
PERKAHWINAN
Ia bukan perjanjian sehari dua atau sebulan dua. Bukan juga sampai tua.
Ia perjanjian sampai mati.
Justeru, sebelum berkahwin, mesti fahami peranan masing-masing dalam perjalanan panjang tersebut.
Suami terutamanya. Jangan seronok sahaja kerana digelar ketua. Tetapi tidak pula bersedia bersungguh-sungguh untuk menjadi seorang ketua.
Ada tanggungjawab yang besar Allah bebankan seusai lafaz akad nikahmu.
Jangan hanya seronok tersengih-sengih dan bergambar mesra ( kemudian ditayang sehabis bangga di alam maya ) tetapi bab bersuci pun entah ke mana. Haid dan nifas dianggap sebagai ‘bab orang perempuan’ yang tidak perlu diketahui oleh lelaki.
Sebab itu tidak pelik, ada suami menengking isteri bila disoal tentang itu.
” Awak kan perempuan? Hidup dah bertahun-tahun takkan awak tak pandai-pandai lagi bab tu?! ”
Suami yang bertanggungjawab tidak akan mengungkapkan kata-kata seperti itu. Hakikatnya, ia adalah ungkapan alasan bagi suami yang mahu lari dari tanggungjawab.
Bukankah mengajar isteri fardhu ain itu suatu perkara wajib bagi suami?
Bukankah kalau isteri jahil tentang bab-bab haid, nifas, istihadhah dan sebagainya maka suami yang akan menanggung dosanya?
Bukankah menjadi kewajipan bagi seorang suami menghantar isterinya ke kelas agama jika dia tidak mampu mengajar perkara-perkara tersebut?
MENCARI SEORANG IMAM
Tak kacak tak apa, sebab lelaki memimpin bukan dengan kekacakan.
Tak kaya tak apa, sebab kekayaan bukan asbab hebatnya kepimpinan.
Ada lelaki rupanya tidak kacak, kulitnya gelap tetapi penampilannya kemas dan kefahaman agamanya cukup baik.
Namun ada ramai juga lelaki yang kacak, tetapi rambutnya panjang tidak terurus, pakaiannya selekeh dan tidak langsung menggambarkan ciri-ciri seorang pemuda Islam. Kefahaman agama dianggap perkara remeh.
Saya sebutkan ini kerana saya kira, memilih seorang imam tidak mudah.
Mungkin ramai wanita akan bertanya, bagaimana mahu memastikan dia seorang imam yang baik?
Ada yang merasakan lelaki kaki masjid itu terbaik sebagai imam.
Ada yang merasakan lelaki pandai bertazkirah agama itu terbaik sebagai imam.
Ada juga yang merasakan lelaki ‘berpengajian agama’ itu paling baik sebagai imam.
Saya geleng kepala.
Sungguh. Ia susah kerana sebagai manusia, kita hanya penilai zahiriah sedangkan batiniahnya, hanya Allah yang tahu.
Pun begitu, saya suka mencadangkan.
Sebagai wanita, anda diberi satu tempoh yang istimewa sebelum anda sah bergelar isteri kepada seorang lelaki. Tempoh itu dinamakan tempoh ‘suai-kenal’ atau istilah rasminya , bertunang.
Ramai orang tidak menggunakan tempoh ini sebaik mungkin. Ada yang belum apa-apa, sudah meletakkan ‘sepenuh ketaatan’ kepada si tunang. Ada yang melayan borak siang malam sampailah kepada bertemu di taman dan tengok wayang.
Jangan tiru tabiat-tabiat seperti itu. Bukan sahaja agama mengatakan ia sebagai tidak baik, bahkan akal juga mengatakan demikian.
MANFAATKAN TEMPOH BERTUNANG
Itulah satu-satunya tempoh terbaik untuk anda menguji sejauh mana si lelaki mampu menjadi imam kepada anda nanti.
Menguji itu tidak salah. Gunalah pelbagai method yang ada. Jangan mengintip dia di bilik tidur sudah.
Antara method yang mungkin anda boleh gunakan adalah, method perbincangan.
Jangan lupa, waktu berbincang itu, antara anda dan dia bukan suami isteri. Justeru, tidak ada ‘kewajipan’ sebagai isteri yang perlu anda tunaikan di ketika itu. Demand anda masih tinggi. Anda masih boleh mengatakan ‘tidak’ kepada dia jika tidak kena caranya.
Method berbincang, jika kena caranya, boleh memberi gambaran yang baik adakah si lelaki sudah menepati ciri-ciri seorang imam ataupun tidak.
Malangnya, method perbincangan ini tidak banyak digunakan dengan betul. Antara sebab utamanya adalah, sudah jatuh hati dan berpendapat, tiada jalan untuk berpatah balik melainkan meneruskan perkahwinan, biarpun tersingkap seribu kekurangan.
Tanpa sedar, ia mencacatkan hikmah sebuah pertunangan.
ASALKAN DIA BAIK ?
Biarlah dia tidak pandai agama pun, asalkan dia baik. Dia sayang saya, prihatin dan saya yakin dia mampu membahagiakan saya.
Alhamdulillah, anda telah menemui seorang lelaki yang baik.
Tetapi kita di sini tidaklah bercakap perihal baik atau tidak.
Sama juga dengan soalan skeptik : habis, orang tutup aurat semua baiklah?
Ustaz Azhar Idrus jawab : belum tentu, tapi orang yang baik mestilah akan menutup aurat.
Ini pun serupa. Bukanlah lelaki yang meremehkan soal agama itu tidak baik, tetapi seorang lelaki yang baik pastilah tidak akan meremehkan soal agama.
Dia pastilah seorang lelaki yang benar-benar mempunyai ciri-ciri seorang imam.
Nah, carilah lelaki jenis itu sebagai suami. Lelaki yang mampu menjadi imam, dalam dan luar solatmu.
Lelaki yang bertegas denganmu dalam hal-hal agama, dan berlembut denganmu dalam hal-hal dunia.
Bukankah dirimu mahukan perkahwinan itu sampai ke syurga? Bagaimana mungkin seorang lelaki yang tidak tahu jalan ke syurga boleh membimbingmu untuk sampai ke sana?
Buatlah pilihan dengan bijak.
Carilah untuk dirimu seorang IMAM, bukan semata-mata seorang jejaka.
“CARILAH”
LELAKI yang MAMPU menjadi IMAM untuk KAMU,
Yang MENITISKAN AIR MATANYA apabila MELIHAT
KESAKITAN KAMU KETIKA MELAHIRKAN ZURIATNYA ,
Dan LELAKI yang MEMBANGUNKAN KAMU untuk BERIBADAT
BERSAMA – SAMA DI SEPERTIGA MALAM .
JIKA PENCARIAN ITU TELAH KAMU TEMUI , JANGAN LUPA
BERSYUKUR KEPADA-NYA . jadilah, PERMAISURI HATINYA , PENEMAN DIKALA SUKA dan DUKA, PENGUBAT RINDU dan LARA
Posted by min redros at 10:15 PM 0 comments
Friday, January 27, 2012
Turn A Photo Into A Collage Of Polaroids In Photoshop
Hye..untuk tast yang ni..sy akn upload gmbr yg dah di edit oleh sy sndiri..tp, step2 dia sy copy paste je..hehe...sbb malas : p hahaha..enjoy ur editing guys!
Step 1: Duplicate The Background Layer
The first thing we need to do for this effect is duplicate our Background layer. With our image open in Photoshop, we can see in the Layers palette that we currently have just one layer, the Background layer, which contains our original image:

The Layers palette in Photoshop showing the original Background layer.
To quickly duplicate the layer, use the keyboard shortcut Ctrl+J (Win) / Command+J (Mac). Photoshop creates a copy of the Background layer for us, names it "Layer 1", and places it above our Background layer in the Layers palette:

The Layers palette now showing the copy of our Background layer above the original.
Step 2: Add A New Blank Layer Between The Two Layers
Next, we need to add a new blank layer between our Background layer and the copy of it that we just created. Currently the copy is selected in the Layers palette (we can tell the layer is selected because it's highlighted in blue). Normally when we add a new layer, Photoshop places the new layer above the layer that's currently selected, but we want our new layer below "Layer 1", not above it. To tell Photoshop to place the new layer below "Layer 1", hold down your Ctrl (Win) / Command (Mac) key and then click on the New Layer icon at the bottom of the Layers palette:
Hold down "Alt" (Win) / "Option" (Mac) and click on the "New Layer" icon at the bottom of the Layers palette.
Photoshop adds a new blank layer named "Layer 2" between "Layer 1" and the original Background layer:

Photoshop adds the new blank layer between the Background layer and "Layer 1".
Step 3: Fill The New Layer With Black
We're going to use black as the background for our effect, so let's reset our Foreground and Background colors if needed by pressingD on your keyboard. This sets black as your Foreground color and white as your Background color, as we can see in the Foreground and Background color swatches near the bottom of the Tools palette:

Press "D" to reset Photoshop's Foreground and Background colors to black and white if needed.
Now with black as our Foreground color and the new blank layer selected in the Layers palette, let's fill the new layer with black using the keyboard shortcut Alt+Backspace (Win) / Option+Delete (Mac). Nothing will appear to have happened to the image itself, and that's because "Layer 1", which contains a copy of our original image, is blocking "Layer 2" from view. But if we look at Layer 2's thumbnail in the Layers palette, we can see that we've filled the layer with black:

Layer 2's thumbnail in the Layers palette now shows that the layer is filled with black, even though we can't see it yet in the image itself.
With "Layer 2" (the layer we just filled with black) selected, click once again on the New Layer icon at the bottom of the Layers palette:
Add a new blank layer.
Photoshop will add a new blank layer between the black-filled layer and the copy of the original image above it:

The new blank layer is added between "Layer 1" and "Layer 2".
Step 5: Drag Out A Rectangular Selection As The Inside Of Your First Polaroid
Select the Rectangular Marquee Tool either from the Tools palette or by pressing M on your keyboard:

Select the Rectangular Marquee Tool.
Then, with the Rectangular Marquee Tool selected, drag out a selection inside your image which will become the inside of the first polaroid (the part which contains the photo). I'm going to drag my selection around the baby's face. It doesn't really matter where you make this selection since you'll be able to move it anywhere you like later:

Drag out a selection in the shape of the inside of a polaroid photo.
Step 6: Fill The Selection With Black
We need to fill the selection with black at this point. Technically, it doesn't matter which color we fill the selection with, but to keep things simple and since black is currently our Foreground color, let's use black. Make sure you have the new blank layer selected in the Layers palette, and then use the keyboard shortcut Alt+Backspace (Win) / Option+Delete (Mac) to fill the selection with the Foreground color, which is set to black. Again, nothing seems to have happened in the document, and that's because the image on "Layer 1" at the top is still blocking everything else from view, but if we look at the thumbnail for the blank layer in the Layers palette, we can see that the selected area has indeed been filled with black:

The new blank layer's thumbnail in the Layers palette now shows the selected area filled with black.
Step 7: Create A Clipping Mask From The Filled Selection
We're going to use the selection we just filled with black to create what's called a clipping mask for the layer above it. What this means is that the layer above it, "Layer 1" which contains the copy of our image, is going to be "clipped" by our filled selection on the layer below it. In other words, the only part of the image on "Layer 1" that will remain visible is the part directly above the section filled with black. The rest of the image will become hidden from view.
To create our clipping mask, click on "Layer 1" to select it in the Layers palette. Then go up to the Layer menu at the top of the screen and select Create Clipping Mask. You can also use the keyboard shortcut Alt+Ctrl+G (Win) / Option+Command+G (Mac). Either way, Photoshop "clips" the image on "Layer 1", keeping only the area above the black-filled shape below it visible and hiding the rest of the image, revealing our black background on "Layer 2" in its place:

The image on "Layer 1" is now clipped using the black-filled shape on the layer below it.
If we look in the Layers palette now, we can see that "Layer 1" is indented to the right with a small arrow pointing downward on the left. This indicates that the layer is being clipped by the layer below it:

The Layers palette showing that Layer 1 is now being clipped by the layer below it
Step 8: Add Another New Blank Layer Above "Layer 2"
We need to add another new layer, and we need it between the black-filled layer ("Layer 2") and the layer containing our filled selection ("Layer 3"). To do that, click on "Layer 2" to select it and then click once again on the New Layer icon at the bottom of the Layers palette:

Add another new blank layer directly above the black-filled layer ("Layer 2").
Photoshop adds the new layer between "Layer 2" and "Layer 3" and names it, surprisingly enough, "Layer 4":

The new blank layer, "Layer 4", is added between "Layer 2" and "Layer 3".
Step 9: Drag Out Another Rectangular Selection As The Border Of The Polaroid
With your Rectangular Marquee Tool still selected, drag out another rectangular selection, this time around the outside of the original selection, which will become the white border of the polaroid. Keep in mind that polaroid photos have some extra space at the bottom of the border, so add some extra space at the bottom of your selection:

Drag a selection around the outside of the original selection to create the border of the polaroid.
Step 10: Fill The Selection With White
Since the border of a polaroid is usually white, let's fill our selection with white. Make sure that you have the new blank layer, "Layer 4", selected in the Layers palette. Then, since white is currently our Background color, let's use the keyboard shortcutCtrl+Backspace (Win) / Command+Delete (Mac) to fill the selection with the Background color (white). Press Ctrl+D (Win) /Command+D (Mac) when you're done to deselect the selection. We now have our first polaroid in our image:

Fill the selection with white to create the first polaroid.
Step 11: Add A Drop Shadow Layer Style
We have our first polaroid, and we're going to use it to easily create as many polaroids as we want. But before we do anything else, let's add a slight drop shadow to it. We won't be able to see the drop shadow just yet, since we're using a black background, but we will see it once we start piling polaroids on top of each other. To add our drop shadow, with "Layer 4" selected, click on the Layer Styles icon at the bottom of the Layers palette:
Click on the "Layer Styles" icon at the bottom of the Layers palette.
Select Drop Shadow from the list of layer styles:

Select "Drop Shadow".
This brings up Photoshop's "Layer Style" dialog box set to the Drop Shadow options in the middle column. I'm going to set my shadow Angle to about 120° and then lower the Opacity value at the top all the way down to about 30% so my shadow isn't too intense:

Lower the "Opacity" of the drop shadow to 30% and set the "Angle" to around 120°.
Click OK to exit out of the Layer Style dialog box. As I said, we won't be able to see the drop shadow just yet thanks to our black background, but don't worry. We'll see it soon enough.
Step 12: Rotate The Polaroid
I'm going to rotate my polaroid to add a bit more interest to it. In order to do that, I need to select both layers in my Layers palette which make up my polaroid. I already have "Layer 4" selected, which makes up the outside of it, but I also need "Layer 3" selected, which makes up the inside, so with "Layer 4" selected, I'm going to hold down my Shift key and click on "Layer 3", which will select both layers at once (they'll both appear highlighted in blue):

Use the "Shift" key to select both "Layer 3" and "Layer 4" in the Layers palette.
Then with both layers selected, I'm going to bring up Photoshop's Free Transform handles around my polaroid using the keyboard shortcut Ctrl+T (Win) / Command+T (Mac). To rotate it, all I need to do is drag my mouse cursor anywhere outside of the Free Transform handles. The mouse cursor will change to a "rotate" cursor with curved arrows on either end of it. As I drag my mouse, the polaroid will rotate:

Click and drag anywhere outside of the Free Transform handles to rotate the polaroid.
You can also move the polaroid to a new location if you wish by clicking inside of it and dragging it around the screen with your mouse. I'm going to leave mine where it is for now and simply rotate it. As you drag, you'll notice that the border of the polaroid moves and rotates but the image inside of it does not, and that's because we're not moving the actual image. It remains fixed in place. The only thing we're moving is the polaroid itself, and this is what's going to allow us to create our final effect, as we'll see.
When you're happy with the location and angle of the polaroid , press Enter (Win) / Return (Mac) to apply the transformation.
Step 13: Group All Three Layers Which Make Up The Polaroid
We have our first polaroid created and rotated into place. Now we're going to use it to create as many polaroids as we want. Before we can do that though, we need to group all three layers which make up the polaroid , which are the top three layers in the Layers palette. "Layer 1" contains the image itself, "Layer 3" contains the inside of the polaroid , and "Layer 4" contains the outside of it. In order to group them, we need them all selected. We already have "Layer 3" and "Layer 4" selected, so once again hold down yourShift key and click on "Layer 1" to add it, so all three layers are selected and highlighted in blue:

Select the three top layers in the Layers palette at once.
Then, with all three layer selected, use the keyboard shortcut Ctrl+G (Win) / Command+G (Mac) to group them. You'll see all three layers disappear from the Layers palette and be replaced by a layer named "Group 1", which contains a folder icon to indicate that it's a Layer Group. If you click on the right-pointing triangle to the left of the folder icon, the group will open and you'll see your three layers inside of it:

The three layers which make up the polaroid are now inside a Layer Group.
Step 14: Duplicate The Layer Group
We're going to use this Layer Group to create our second polaroid , and we're going to do that by duplicating the group. First, click once again on the triangle to the left of the folder in the Layers palette to close the group so your Layers palette doesn't get too cluttered. Then simply click on the group and drag it down onto the New Layer icon at the bottom of the Layers palette:

Duplicate the Layer Group by dragging it down onto the "New Layer" icon.
When you release your mouse button, you'll see the copy of the Layer Group appear above the original:

The copy of the Layer Group appears above the original.
We now have our second polaroid.
Just as we did with the original, we're going to move and rotate this second polaroid using Free Transform (I didn't actually move my first one, but you may have, so let's pretend I did as well). First, twirl open the newly created copy of our Layer Group by clicking on the triangle to the left of its folder icon. Just as before, you'll see all three layers inside of it which make up the polaroid . We need to select the bottom two layers which make up the inside and outside of it, so click on one, then hold down Shift and click on the other to select them both:

Select the bottom two layers inside the copy of the Layer Group.
Then with both layers selected, press Ctrl+T (Win) / Command+T (Mac) to bring up the Free Transform handles around the polaroid . At the moment, it looks like there's only the one polaroid in the image, and that's because both of them are directly on top of each other. Click inside the polaroid and drag it to move it to a new location, and you'll see that you do in fact have two. Drag this second one to wherever you like in your document, and then rotate it just as before, by moving your mouse anywhere outside of the Free Transform handles and dragging your mouse to rotate it left or right. You'll see that once again, we're only moving the polaroid itself. The image inside of it remains fixed in place, and now that we've added a second polaroid , we're displaying more of the full size image:

Use Free Transform to move and rotate the second polaroid .
You'll also notice that with the second polaroid overlapping the original, we can now see the drop shadow, which gives the image a bit of depth. When you're happy with the location and angle of your second polaroid , press Enter (Win) / Return (Mac) to apply the transformation. We now have two polaroids completed:

Two polaroids have now been added to the image.
Step 16: Add, Move And Rotate More Polaroids As Needed
At this point, we just repeat the exact same process over and over until we've added enough polaroids to reveal enough of the original image. First, drag the top-most Layer Group down onto the New Layer icon at the bottom of the Layers palette. This will create a copy of the last polaroid you made. Then twirl the new Layer Group open by clicking on the arrow to the left of its folder icon and select the two bottom layers which make up the inside and outside of the polaroid. Press Ctrl+T (Win) / Command+T (Mac) to bring up the Free Transform handles, click inside them and drag the image into a new location to reveal more of the overall image, then move your mouse outside of the handles and drag to rotate the new polaroid. Press Enter (Win) / Return (Mac) to accept the transformation, then repeat the process again until you've added enough polaroids that you're happy with the results.
There's no "right or wrong" placement of the polaroids , so don't be afraid to play around with it, and you can always go back and move or rotate any of the polaroids at any time by selecting its Layer Group, twirling it open, selecting the two bottom layers, then using Free Transform to move and/or rotate it again.
I'm going to add, move and rotate more polaroids here with my image, and after creating about 16 polaroids, moving and rotating each with the Free Transform command, here is my final result:

And there we have it!
Posted by min redros at 11:03 PM 0 comments
Sunday, January 22, 2012
Shape Cluster Photo Display Effect
Step 1: Create A New Document
Let's begin by creating a new Photoshop document. Go up to the File menu in the Menu Bar along the top of the screen and chooseNew:

Go to File > New.
This opens Photoshop's New Document dialog box. A square-shaped document works best for this effect, so I'll set both the Widthand Height of my document to 1000 pixels, and since I'm not planning on printing this, I'll leave the Resolution value set to 72 pixels/inch. The dimensions and resolution you need may be different, especially if you're creating this for print. Set theBackground Contents to White, then click OK to close out of the dialog box. A new document, filled with white, will appear on your screen:

Set the Width and Height to 1000 pixels, the Resolution to 72 pixels/inch, and the Background Contents to White.
Step 2: Change The Grid Size In Photoshop's Preferences
We're going to use Photoshop's grid to help us create our shape design, but first, we need to make a change to the size of the grid, and we do that in the Preferences. On a PC, go up to the Edit menu at the top of the screen, choose Preferences, then chooseGuides, Grid, & Slices. On a Mac, go up to the Photoshop menu, choose Preferences, then choose Guides, Grid, & Slices:

On a PC, the Preferences are found under the Edit menu. On a Mac, they're under the Photoshop menu.
This opens the Preferences dialog box set to the Guides, Grid and Slices options. In the Grid section, set the Gridline Every option to 2.5 percent. Leave the other options set to their defaults. Click OK when you're done to close out of the dialog box:

Set Gridline Every to 2.5 percent in the Grid section.
Step 3: Turn On The Grid
We've changed the size of the grid, but we still need to turn the grid on in our document. To do that, go up to the View menu at the top of the screen, choose Show, then choose Grid:

Go to View > Show > Grid.
The grid is now visible in the document. Even though we can see it, the grid isn't actually part of the design. It's just there for visual reference to help us out:

The document with the grid turned on.
Step 4: Add A New Layer
Click on the New Layer icon at the bottom of the Layers panel:
Click on the New Layer icon.
This adds a new blank layer named "Layer 1" above the Background layer:

Photoshop adds a new layer and names it "Layer 1".
Step 5: Select The Rectangular Marquee Tool
Select the Rectangular Marquee Tool from the Tools panel:

Selecting the Rectangular Marquee Tool.
Step 6: Draw An Initial Selection Around The Grid
With the Rectangular Marquee Tool selected, draw an initial selection outline around the grid, but leave a border the width of two squares between the selection outline and the edges of the document. The selection outline can be a bit hard to see in a screenshot, so I've highlighted mine in red just to make it easier to see that I've left a border two squares thick around it:

Draw a selection outline around the grid, leaving a border two squares thick around the edges.
Step 7: Fill The Selection With Black
With the selection in place, go up to the Edit menu at the top of the screen and choose Fill:

Go to Edit > Fill.
This opens Photoshop's Fill dialog box. Change the Use option at the top of the dialog box to Black:

Change the Use option to Black.
Click OK to close out of the dialog box. Photoshop fills the selection with black in the document. We don't need the selection outline anymore, so to remove it, go up to the Select menu at the top of the screen and choose Deselect. You could also press Ctrl+D(Win) / Command+D (Mac) to quickly deselect it using the faster keyboard shortcut:

Go to Select > Deselect to remove the selection outline from around the black-filled area.
You should now have an initial black-filled square shape in the document. It really makes no difference which color we chose to fill the selection with since the photo will eventually appear overtop of it. I chose black simply because it's easy to see in front of the white background and it also makes it easy to see the

Step 8: Draw A Series Of Narrow Rectangular Selections
We're going to divide our initial shape into several smaller shapes, and we'll do that by deleting parts of it. First, we need to select the areas we're going to delete. With the Rectangular Marquee Tool still selected, start from the left side of the shape and count out 10 vertical columns of squares inward towards the right, then start at the top of the shape and draw a selection down around the 11th column, but leave 10 squares between the bottom of your selection and the bottom of the shape. I realize that can sound confusing so I've tried to make it clearer in the screenshot by once again highlighting my selection outline in red. Notice that my selection is just one column wide and that there's 10 squares between my selection and the left side of the shape, as well as 10 squares between the bottom of my selection and the bottom of the shape:

Draw a selection around the 11th column of squares from the left, leaving 10 squares at the bottom unselected.
Once you've drawn the first selection, hold down your Shift key, which will temporarily switch you into Photoshop's Add to Selectionmode, then count out 10 horizontal rows of squares upward from the bottom of the shape and draw a similar selection around the 11th row of squares starting from the left, leaving 10 squares between the right edge of your selection and the right side of the shape. Again, the screenshot hopefully makes it easier to see. By holding down the Shift key, this second selection is added to the first, and we now have parts of one column and one row of squares selected:

Hold Shift and draw a selection around the 11th row of squares from the bottom, leaving 10 squares on the right unselected.
Two selections down, two more to go. Continue holding down your Shift key, then count out 10 columns of squares from the right side of the shape and draw a selection upward around the 11th column, leaving 10 squares between the top edge of your selection and the top of the shape. This third selection is added to the first two:

Finally, with the Shift key still held down, count out 10 rows of squares from the top of the shape and draw a selection around the 11th row, beginning from the right of the shape, leaving 10 squares between the left edge of your selection and the left edge of the shape. When you're done, you should have parts of two rows and two columns of squares selected:

Hold Shift and draw a selection around the 11th row of squares from the top, leaving 10 squares on the left unselected.
Step 9: Delete The Selected Areas
Press Backspace (Win) / Delete (Mac) on your keyboard to delete the selected areas of the shape, which instantly separates the larger shape into five smaller shapes. Press Ctrl+D (Win) / Command+D (Mac) to quickly remove the selection outlines from around the shapes. We no longer need our grid displayed in the document, so go back up to the View menu, choose Show, then chooseGrid to turn the grid off. You could also press Ctrl+' (Win) / Command+' (Mac) to turn it off with the faster keyboard shortcut. Here's what the document now looks like after removing the selection outlines and turning off the grid:

The initial larger shape has been divided into five smaller shapes.
Step 10: Add A Drop Shadow
Click on the Layer Styles icon at the bottom of the Layers panel:
Clicking on the Layer Styles icon.
Choose Drop Shadow from the list of layer styles that appears:

Choose Drop Shadow.
This opens Photoshop's Layer Style dialog box set to the Drop Shadow options in the middle column. I'm going to set the Angle of the shadow to 120° and I'll set both the Distance and Size to 12 px. You may need to use different values for the Distance and Size options if you created a larger document than the size I'm using for this tutorial. Finally, to reduce the intensity of the shadow, I'll lower the Opacity value down to 60%:

The Drop Shadow options in the Layer Style dialog box.
Click OK to close out of the Layer Style dialog box. A drop shadow is now added to the shapes:

The image after adding the drop shadow.
Step 11: Open Your Photo
Open the photo you want to place inside the shapes. It will open in its own separate document window. Here's the image I'll be using:

The original image.
Step 12: Copy And Paste The Photo Into The Shapes Document
Press Ctrl+A (Win) / Command+A (Mac) to quickly select the entire photo, then press Ctrl+C (Win) / Command+C (Mac) to copy it to the clipboard. Switch over to your shapes document, then press Ctrl+V (Win) / Command+V (Mac) to paste the photo into the document. It will appear on its own layer (Layer 2) above the shapes layer (Layer 1) in the Layers panel:

Photoshop places the image on its own layer above the shapes layer.
Step 13: Create A Clipping Mask
Go up to the Layer menu at the top of the screen and choose Create Clipping Mask:

Go to Layer > Create Clipping Mask.
This "clips" the photo to the shapes on the layer directly below it, creating the illusion that the photo is being divided up and displayed on the shapes:

The effect after clipping the photo to the shapes.
If we look in the Layers panel, we see that Layer 2 is now indented to the right with a small arrow on the left of the preview thumbnail pointing down at Layer 1 below it. This is Photoshop's way of letting us know that Layer 2 is now clipped to the contents of Layer 1:

Photoshop indents layers that are clipped to the layer below them.
Step 14: Move And Resize The Photo With Free Transform
To resize and reposition the photo inside the shapes, go up to the Edit menu at the top of the screen and choose Free Transform, or press Ctrl+T (Win) / Command+T (Mac) to select the Free Transform command with the keyboard shortcut:

Go to Edit > Free Transform.
This places Photoshop's Free Transform box and handles around the photo. Even though we can only see the area of the photo that sits above the shapes, the Free Transform box and handles will appear around the photo's actual size. If you can't see the handles because the photo is too large and extends outside the current viewable area of the document, go up to the View menu at the top of the screen and choose Fit on Screen. You can also press Ctrl+0 (Win) / Command+0 (Mac) to select the Fit on Screen command with the keyboard shortcut:

Go to View > Fit on Screen.
Photoshop will instantly zoom out as far as needed to fit the entire photo into the document's viewable area so you can access the Free Transform handles. To resize the photo, hold down your Shift key, which will constrain the aspect ratio of the photo as you resize it, then drag any of the four corner handles (the little squares). To move the photo, simply click anywhere inside the Free Transform bounding box and drag the image around with your mouse. As you resize and reposition the image, you'll see it moving around inside the shapes:

Resize and reposition the image inside the shapes as needed.
When you're happy with how things look, press Enter (Win) / Return (Mac) to accept the changes and exit out of Free Transform. And with that, we're done! Here is my final "shape cluster photo display" result:

The final result. At the bottom is my result :)
Posted by min redros at 6:09 PM 0 comments















